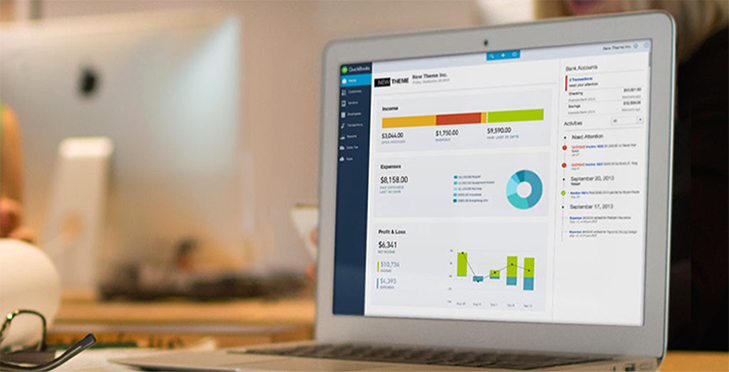Sort Your Income And Expenses With QuickBooks®
Accounting can be very time consuming. But, help is around the corner. Thanks to Quick Books, who have made accounting a piece of cake! So, what is QuickBooks®? QuickBooks® by Intuit® is a blessing for accountants and self-employed professionals as it helps them to manage their figures with the help of this amazing software.
QuickBooks® is the complete solution for all your accounting queries. Get complete hold of your accounts in a jiffy. Business owners can get useful information like cash flow, or complete break up of accounts like profit and loss or balance sheet in one click. Which was once considered an uphill task has become very convenient and the smartest way to get to the root of the problem.
A Quick-Fix
A business in an entire year sees various types of income and expenditure. Sometimes the nature of expenses has to be placed according to their category, which can help the owner determine the profit and loss of his business. It has been often seen that in online Quick book, it cannot judge the nature of the expenses and income and places it in undefined category. Hence it becomes necessary to create the correct category related to the business.
You can also make your payroll transactions easy, we have already discussed it with you lately.
Understanding Online Version of Quick Book
The online version of QuickBooks® is very easy to understand and work. You can categorize your income and expenses according to the nature of the transaction. When you download your bank statement into the Quick Book Software, the income and expenses fall in to their category. It is important to categorize them in order to avoid confusion. Let us see step by step as to how this process is done:
- While running a quick report, go to transaction page by clicking the navigation bar on the left.
- You can see list of accounts. Select the account, of a client or company.
- You can scroll down on the navigation bar till you get uncategorized Income and expenses options.
- Now divide your income and expenses according to the category of the transactions.
In case, any entry is wrongly entered, then editing is also possible online. You can correct it by going on the left navigation bar – transaction – expenses or income (which ever applicable) and lastly assign a proper category.
You can link your bank account with QuickBooks® Online. Look over for the details of transaction by assigning a vendor or clients name, and correct any uncategorized account to the name.
QuickBooks® is an innovative tool and software for all your accounting needs. For your convenience, Quickbooks® comes with its own mobile app, and online support which gives you the exact picture of your accounts when you are away from your computer.
 Registered Customers: 1833-378-1224 | support@geekassured.com
Registered Customers: 1833-378-1224 | support@geekassured.com General Inquiry: contact@geekassured.com
General Inquiry: contact@geekassured.com